こんにちは、あやこです。この記事では
Googleフォトに保存されている元のサイズの写真を高画質(綺麗なまま圧縮できるモード)に変換をする時に
「サブスクリプションを管理」ボタンは表示されるけれど、「元のサイズ→高画質への変換」を行うための「容量の開放」ボタンが表示されない時の対処法をご紹介します。
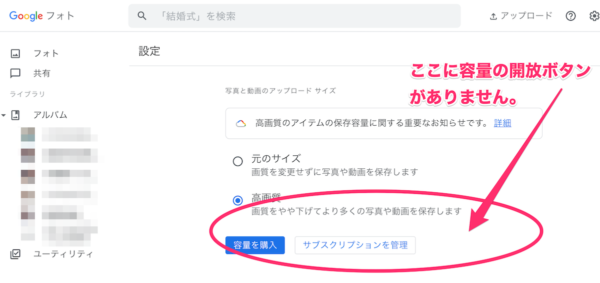
この問題の原因は正確にはわかりませんが、既にストレージ容量を購入していたり、自身のアカウントタイプだったりと、何らかの条件で起こってしまうようです。
そんな「容量の開放」ボタンが表示されない場合の対処方法を、Google Oneのサポートチームにお問い合わせして調べたのでこれから紹介します。
「容量の開放」ボタンが表示されない場合の対処法
事前準備
高画質の画像を残しておきたい方はバックアップをしましょう。必要ない方はこの準備は飛ばしてください。
- パソコンやブラウザ アプリ版の Google フォトへアクセスし、Google アカウントでログインする
- [元の画質] でバックアップを作成しておきたいファイルは、ローカルなどに保存する
- 注意点:Googleフォトは1日15GBまでのアップロードやダウンロードができるので、それ以上のデータを扱う場合は複数日かかることがある。これを回避するには、スマートフォンから写真を直接バックアップ先(ハードディスクや他のストレージサービス)などに保存するとよい
私は高画質の画像を残しておく必要がなかったので、ここで紹介している「事前準備」は行いませんでした。
元のサイズ→高画質への変更の手順
次の手順をふめば「容量の開放」ボタンが表示されなくても「高画質」への変換を行えます。
- 始める前の注意。選択した写真だけの圧縮はできません。全ての写真が[元のサイズ]から一括で[高画質]に変更されます
- まず設定(歯車アイコン)をタップします。モバイル端末はメニュー(左上の三本線)をタップしてください
- [容量の開放] ボタンが表示されません
- いま[高画質]が選択されている場合は[元のサイズ]を選択します。
- 次に[高画質] を選択します
- 4→5の手順を踏むと「ポップアップ」が表示されます
- 「ポップアップ」の中にある「□」にチェックをつけて [確認] をクリックします
- [元のサイズ] から [高画質]への変換が始まります
- 変換が終わるまで待ちましょう(私は93MBがほぼゼロになるまでに2時間ぐらいでした)
- これで終了です!
高画質への変換を画像で解説
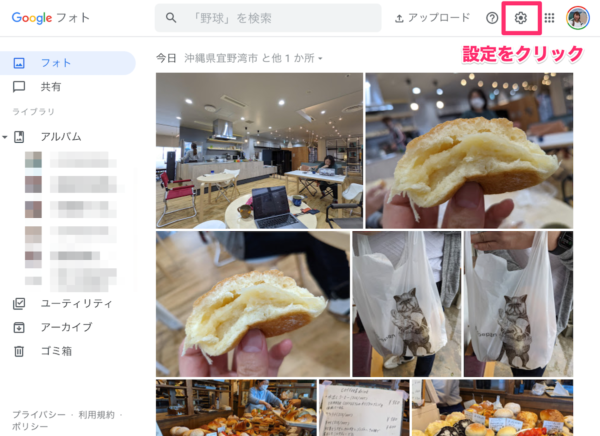

この行き来により「容量の開放」ボタンの代役となる「ポップアップ」が表示されます。以下の画像がそのポップアップです。
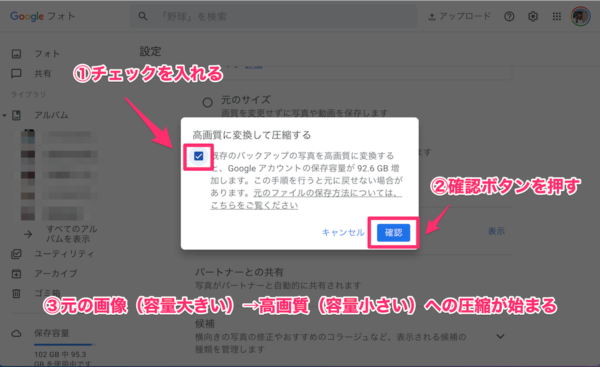
高画質への変換手順は以上です。保存してある画像の枚数によりますが、1〜2時間もあれば終わります。
以上が、Googleフォトで元のサイズ→高画質への変換を行う際に「容量の開放」ボタンが表示されない場合の対処法でした。
おわりに
私はPixel5(Googleのスマートフォン)のヘビーユーザーです。
同スマホで撮った写真を元の画質(スマホで撮ったままの生画像で1枚4Mぐらいある )でGoogleフォトにアップロードし続けていると、当然ですが(笑)、ストレージ容量の上限がやってきました。
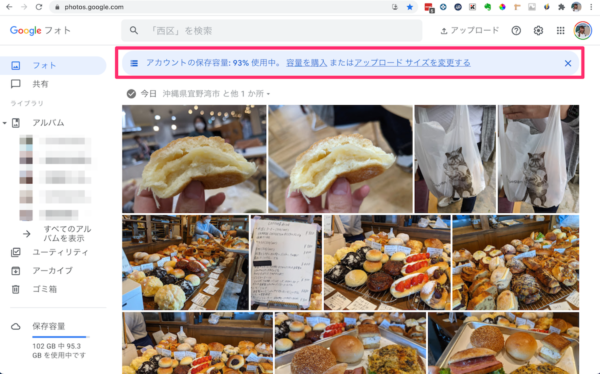
その上限対策をする時に、容量の開放ボタンが表示されないことで困ったのでこの記事を書きました。
同じ症状に悩む方のお力になれましたら幸いです。
まったね〜!

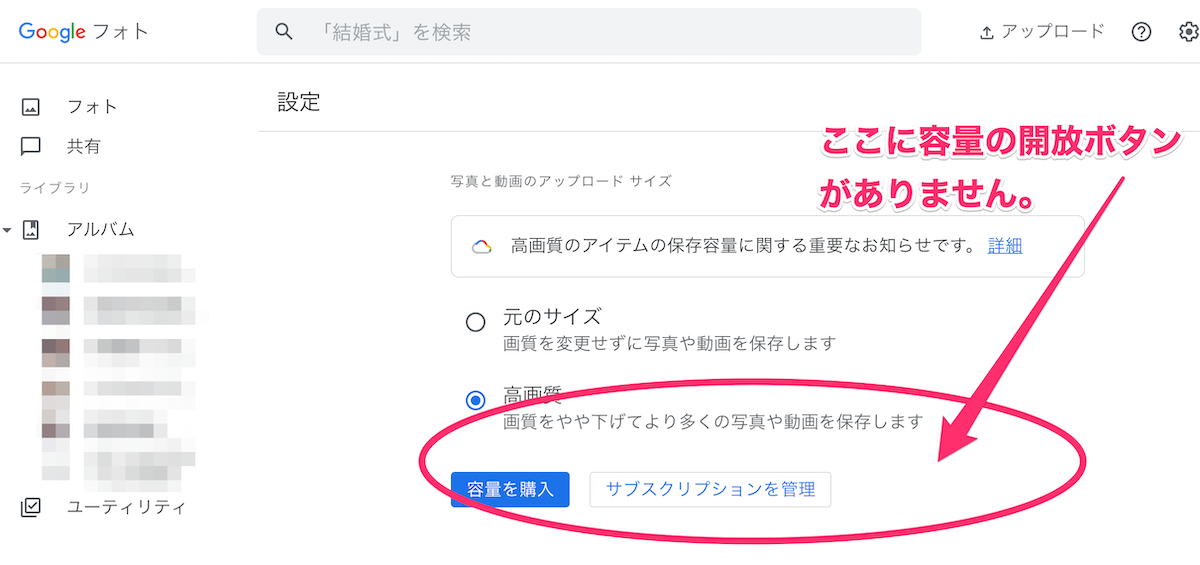











570-80x60.jpg)






